
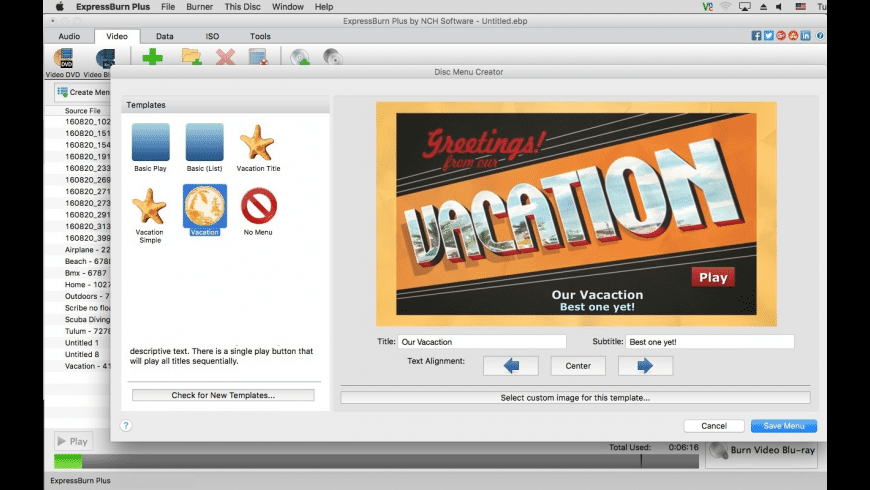
If you want to add media, such as photos, to your template, click the Insert media button, open the media you want (added to the center of the preview area by default), position and size the media in the preview area and adjust any settings you want using the panel on the right.If you want to add new text, click the Add text button (added to the center of the preview area by default), position the text where you want it, then format the new text. In the text formatting panel that appears on the right, choose the settings that you want. To format text, in the preview area, click the placeholder text that you want to format.If you want to change the style of the navigation icons, click the "Change the button style" button, and choose Preset (choose from the list) or Custom (choose an individual button from the list and import the image that you want to use).You can choose from None (no border), Preset (choose from the list), Color (apply a color from the Colors window), or Custom (import a frame). If your template has preview thumbnails and you want to change their border style, click the "Change the border style of previews" button.In the preview area, click an element that you want to change, and drag it to a new position.Change the values for the Rows or Columns.Click the "Change the layout of contents" button.If you want to change the layout, do one of the following:.Note: hover your mouse pointer for 1 to 2 seconds over each of the buttons on the property bar to get a tool tip of the button name. Click the Template style button, and choose a preset style as a starting point.
COREL TOAST BURN PLUS
Click the plus sign below Design new template.Ensure the Theme button (left upper corner) is enabled.To design a video disc menu template and use a video clip as your background, follow these simple steps: Zoom level: You can zoom in or zoom out of the preview as you perfect your design.Ĭreating a menu template with a video background.Guidelines appear to help you align elements that you drag. It is also interactive-you can click to select any element on the menu and either adjust the corresponding settings or drag the element to reposition it. Preview area: The preview area lets you see what your menu looks like.For example, if you add new text or click on text in the preview area, a panel with text formatting options displays to the right of the preview area. In addition, some options open a settings panel. Some settings are presented in a drop-list, while others let you navigate to an asset you want. Property bar: Lets you access and choose custom settings for your design.Main Menu/Chapter Menu: This area lets you choose between designing the main menu and the individual chapter menus.The template designer workspace consists of the following components: Custom menu templates let you choose the background imagery (static photos or video clips) for your menus, arrange the elements on your menu pages, choose the navigation icons, select the music, and more. Using this new tool, you can create custom disc menu templates in Toast 20 to give your disc projects that polished look. One of the new features introduced with Toast 20 is called the Menu Template Designer.
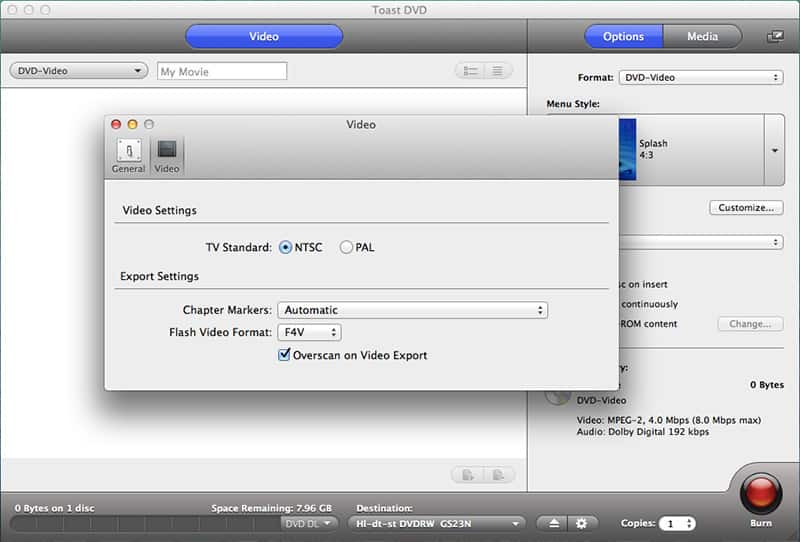
CorelDRAW Graphics Suite 2021 (Windows/Mac).


 0 kommentar(er)
0 kommentar(er)
